Support - setup
How can I change the ATS/ERS Spiromety Standard setting on my EasyOne Air device
The ATS/ERS spirometry standard setting can be viewed or changed in the menu: Tools > Settings > Spirometry.
The setting is called ATS/ERS Standard. Changes will only affect future tests. Existing tests will not be affected.
How to change or update the ATS Spirometry Standard setting in EasyOne Connect
The ATS Spirometry Standard setting can be viewed or changed in Utilities > Configuration > Test tab > FVC/FVL tab.
The setting is under ‘Applied Spirometry Standard’. Click Save after making changes.
Changing the setting will only affect future tests.
Learn more by watching the video below.
How to change or update the header information for my reports in EasyOne Connect
The EasyOne Connect header information can be changed in Utilities > Configuration > General tab > Header tab.
Input your facility’s information and click Save.
This information will appear on the top left of the main menu. It will also appear on the top of the report print out.
Learn more by watching the video below.
How to change or update the Predicted Reference and Interpretation setting in EasyOne Connect
The selected predicted reference and interpretation can be changed in Utilities > Configuration >Test tab > Predicted tab.
Refer to the Predicted Reference application note for more information on each of the options.
The interpretation can be changed in the same location under ‘System Interpretation’.
- Previous tests can be updated with the ‘Update Test’ button.
- Enter your user ID and press Login. Click OK to confirm the changes and then Yes to start the update. The update time varies and may take several minutes depending on database size.
- Click OK once complete and then click Save
Learn more by watching the video below.
For more information see the AppNotes Recalculation Predicted Values and Predicted Normal Values Overview.
How to change the displayed parameters in EasyOne Connect
The parameters can be changed in Utilities > Configuration > Test tab and then select the tab for the specified test.
The video will show how to adjust the FVL parameters.
- Click the ‘Select’ button under the Parameters section.
- The Display side shows the parameters on the test screen.
- The Print side shows the parameters on the Report screen.
- Use the scroll bar to find certain parameters and use the left and right arrows to move the parameters between the available and selected columns.
- Use up and down arrows to change the order of the parameters.
- Click Save and repeat this process for other test types.
Learn more by watching the video below.
How to change the header information on my EasyOne Air device
The EasyOne Air header information can be changed in Tools > Settings > Print.
The header information will appear on reports directly printed from the device.
Learn more by watching the video below.
How to change the report settings in EasyOne Connect
Report settings are found in the Configuration section of EasyOne Connect in the ‘Test’ tab and the ‘Report’ tab.
Review the settings on these pages to modify your reports.
The report layout can be changed on the Report screen in the Layout selection drop down menu.
Learn more by watching the video below.
How to configure EasyOne Connect for an existing GDT integration
This example is of a GDT setup.
A GDT folder can be set up in Utilities > Configuration > EMR tab.
- Select GDT from the drop down menu
- Select the Transfer folder for GDT.
- Review the remaining settings.
- Select if a report should be attached.
- Click Save.
Learn more by watching the video below.
For more information see the AppNote.
How to configure EasyOne Connect for an existing HL7 integration
This example is of an HL7 setup.
An HL7 folder can be set up in Utilities > Configuration > EMR
- Select HL7 from the drop down menu.
- Select the In and Out Transfer folders for HL7.
- Review the remaining settings.
If a report is selected to be attached, select the folder name, structure, and file type.
- Click Save.
For more information see the AppNote.
How to configure EasyOne Connect for an existing XML integration
This example is of an XML setup.
An XML folder can be set up in Utilities > Configuration >EMR tab
- Select XML from the drop down menu
- Select the In and Out transfer folders for XML.
- Review the remaining settings.
- If a report is selected to be attached, select the folder name, structure and file type.
- There are optional settings to include the trial data and curve data.
- Click Save once complete.
Learn more by watching the video below.
For more information see the AppNote.
How to enable User Logon on my EasyOne Air device
User handling can be enabled to define certain user permission levels and require a log on when the device is turned ON.
- Users can be set up in Tools > User.
- Enter the admin password to access the settings.
- Select ‘Add User’ to create a new user. Users are assigned to a user group.
- There needs to be at least one administrator who has access to all menus and functions. Technicians have restricted access.
- Confirm the information entered is correct.
Enable user logon. Go to: Tools > Settings > Security.
- Enter the default admin password (default 8005)
- Select ‘User logon required’
The device will then prompt a logon when it is turned ON.
Learn more by watching the video below.
How to export the EasyOne Connect configuration file from one PC and import into another
The configuration file can be exported from one PC and loaded into the software on another PC. This is an easy way to transfer settings.
The configuration file can be exported from Utilities > Export Data > tick Option Settings > click Export > save the file.
The configuration file can be loaded in Utilities > Configuration > Storage tab > Load Configuration > Find the file and click open.
The software will reload.
Learn more by watching the video below.
How to export the report as pdf in EasyOne Connect
Patient reports can be exported as a PDF file.
- Click Patients and select a patient.
- Open the patient history.
- Select a test > Click Report > select Print menu.
- In the top right corner, click Export to and select PDF.
- The File Explorer will open.
- Save the file in the desired location.
- The software will then prompt to open the PDF file for review.
- Click Yes to open the PDF or click No to return to the software.
Learn more by watching the video below.
For more information see the AppNote.
How to restore a database backup on the EasyOne Air device
This instruction will guide you through the options to restore a database backup on the EasyOne Air device. The backup data is located within the backup folder on the SD card. See how to perform a backup. If the backup data is encrypted, the encryption password is needed to perform the database restore.
All data created and settings change during the time between backup and restore will be permanently lost, which also includes audit trail entries.
It is strongly recommended to perform a backup before restoring the database.
A database restore can only be performed by users with admin level rights or by the default admin user if user management is not activated. Let’s have a look on how to restore a database to the EasyOne Air.
- To perform this operation, you need an SD card with a backup on it. The SD card slot is located next to the battery. To access it, open the battery door and remove the battery.
- In the menu, go to: Tools > Database > Restore and confirm with Yes.
- Enter your administrator password.
- Confirm with OK.
- Now select the backup database you would like to restore. Optionally enter an encryption password. If the file is not password protected, then leave the password field empty and click Confirm.
- Here you go, the database is being restored. Wait for the operation to be completed and click OK.
The device will request a reboot. Follow along with the instructions on the screen and check the results in your restored database.
Learn more by watching the video below.
For more information see the AppNote.
How to select the predicted reference and interpretation settings on my EasyOne Air device
The selected predicted reference and interpretation can be changed in the menu: Tools > Settings > Spirometry.
Refer to the Predicted Reference AppNote for more information on each of the options.
Predicted Set 2 is for pediatric selections.
The interpretation can be changed under System Interpretation.
Previous tests can be updated with the ‘Recalculate’ button under Patients or in the EasyOne Connect software.
If a test is started in EasyOne Connect via the Bluetooth feature, EasyOne Connect settings will be used.
Changing the settings on the EasyOne Air device only applies for standalone tests.
Learn more by watching the video below.
For more information see the App Notes Predicted Normal Values Overview and Recommended Printers for EasyOne Pro.
How to setup or enable the User Handling to require EasyOne Connect software logins and to define user permission levels
User handling can be enabled to require software logins and to define user permission levels. Users can be set up in Utilities > Configuration > General tab > User Handling tab.
- Enter the admin password to access the settings.
- Click on the Local Users tab to create users and edit permissions.
- Select ‘Add’ and enter the information to create a user.
- At least one user needs to be set up in the admin user group. User groups have different permission levels.
- Click ‘Permissions’ to add user groups and to view or change the permissions for each user group.
- Click on the ‘General Settings’ tab to enable user management and
- Click Save.
This will prompt the software to restart and require a user to log in. The bottom left shows the user logged in and provides a log off option.
There is also an option to integrate with your Active Directory. Contact your IT department an refer to the application note on our website For more information.
Learn more by watching the video below.
For more information see the AppNote.
Which print options do I have with the EasyOne Air device
You can also synchronize the test to your EasyOne Connect on the PC and print from there.
We will not discuss this option here, we will focus on the options when using the standalone device
The print options need to be selected in the EasyOne Air menu first. This is how to do it.
- From the main menu, go to Tools > Settings > Print and select the Print format. In this view you can set up all printer related settings.
Let’s start with the most common option, which is external printing (Option 1). This involves a direct connection from the cradle to a printer.
- Ensure to connect the micro USB end of cable to the correct port on the cradle and connect the USB type B end to the printer.
- There is a large choice of printers on the market, each supporting different print formats or languages. In order to print successfully, the printer must support at least one of these formats. Direct PDF, HP PCL 3 Enhanced protocol, HP PCL3GUI
- A compatible printer list can be found on the ndd website.
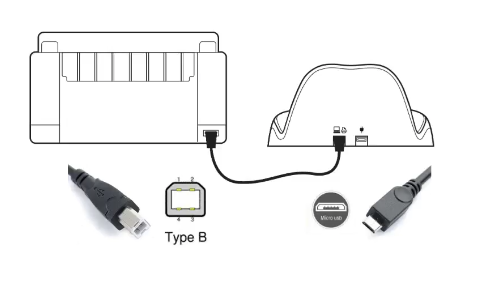
Another popular way to print results is via the integrated PDF printer (Option 2). This will create a PDF file in the EasyOne Air storage so that it can be moved to your PC and further utilized.
Whenever you print a test result, the file will be stored in the Exchange drive.
- To access this file, connect the device to a PC via the USB cradle. Usually a pop up window opens displaying the Exchange drive. If no pop up window appears, try opening the Exchange drive manually. For example, navigate in the Windows Explorer to this PC, then select EasyOne Air, then Exchange and select the desired PDF print out.
- The Exchange drive is the EasyOne Air internal storage and has only 15 MB of storage space. In there you find all PDF prints and also the log file.
The third method is to print the results via thermal printer (Option 3).
This method requires a special thermal printer that is compatible with the EasyOne Air.
Once the printer is connected, the results can be printed out immediately.
Learn more by watching the video below.
For more information see the AppNote.
