Support - Troubleshoot
Device not connected. Easy on-PC not recognized in EasyOne Connect
If your Easy on-PC is not recognized in the EasyOne Connect Software, ensure the device is connected directly to the PC without a USB hub.
If the error continues, the cause may be the USB cable.
Cable damage can lead to intermittent or consistent connection issues.
Cable damage can be caused by improper storage or handling.
Do not wrap the cable around the handle of the device.
Keep the cable away from sharp edges.
If you notice any damage to the cable, discontinue use and contact ndd service and support.
The cable can be replaced at ndd or at a certified repair location.
Learn more by watching the video below.
How to backup my database in EasyOne Connect
In EasyOne Connect, go to: Utilities > Export Data > tick Patient Data > click Export. Save the file in the preferred location.
Learn more by watching the video below.
How to backup the database from an EasyOne Air
In this instruction will guide you through the options to backup a database from the EasyOne Air device. Prepare your device and have an SD card ready to follow along with the instructions. Let’s have a look on how to backup from the Easy One Air.
- To perform this operation you need an SD card.
- The SD card slot is located next to the battery. To access it, open the battery door and remove the battery.
Alternative to the SD card database backup you can also synchronize the tests to your EasyOne Connect on the PC and save the database from there, but be aware that existing tests will be merged. We will not discuss this option here, but focus on the option when using the stand alone device. Check the EasyOne Connect training module for a more comprehensive instruction to backup on the PC software.
- Ensure the SD card is inserted and turn on the device.
- In the menu, go to Tools > Database > Backup and confirm with Yes.
- Enter your administrator password and confirm with OK. Optionally enter an encryption password. Important! If a password is entered here, it will need to be entered in the restore steps. This password cannot be recovered.
- Click confirm and then again on OK
All set. The database is saved on your SD card.
In this instruction will guide you through the options to backup a database from the EasyOne Air device. Prepare your device and have an SD card ready to follow along with the instructions. Let’s have a look on how to backup from the EasyOne Air.
- To perform this operation you need an SD card.
- The SD card slot is located next to the battery. To access it, open the battery door and remove the battery.
Alternative to the SD card database backup you can also synchronize the tests to your EasyOne Connect on the PC and save the database from there, but be aware that existing tests will be merged. We will not discuss this option here, but focus on the option when using the stand alone device. Check the EasyOne Connect training module for a more comprehensive instruction to backup on the PC software.
- Ensure the SD card is inserted and turn on the device.
- In the menu, go to Tools > Database > Backup and confirm with Yes.
- Enter your administrator password (default 8005) and confirm with OK. Optionally enter an encryption password. Important! If a password is entered here, it will need to be entered in the restore steps. This password cannot be recovered.
- Click confirm and then again on OK
All set. The database is saved on your SD card.
Learn more by watching the video below.
For more information see the AppNote.
How to check which firmware version is installed on my EasyOne Air device
The EasyOne Air firmware version can be found in Tools > Device.
Learn more by watching the video below.
How to check which version of EasyOne Connect software is installed on my PC
The EasyOne Connect software version can be found in Utilities > Configuration > General Tab > Header tab.
Click ‘About’ and a software details box will appear that lists the software version.
The latest software can be downloaded from our website.
Learn more by watching the video below.
How to create a new patient database in EasyOne Connect
A new database can be created in Utilities > Configuration > General tab > Storage tab, click New, Select File Based, click New Name the file, click Save.
Setting a password is optional. This password is needed to open the database and cannot be recovered. Make sure to remember the password, otherwise the data cannot be accessed.
Click OK, Click save.
The software will refresh and the new database will be loaded.
Learn more by watching the video below.
How to export a single patient database
ndd Service and Support may request a single patient database for review if there are any questions about test performance.
A single patient database can be exported from EasyOne Connect in the following:
Patients > Select the patient > Click the double arrows to expand the menu > Select Database > Click Save File as and save the file > Click Export.
How to export the logfile from EasyOne Connect
The log file can be exported from EasyOne Connect in Utilities > Export Data > select Logging Information > click Export.
Some errors prevent the software from opening, so another way to retrieve the log file is by navigating to the path C:\ProgramData\ndd\EasyOne Connect\Log.
There you should find the Files EWPro.log and EWPro_bak.log
Learn more by watching the video below.
How to export the XML database from EasyOne Connect and convert it to a CSV file
The EasyOne Connect Patient Data can be exported as an XML file and converted to a CSV file. First locate the EasyOne Connect Data Export application note found on our website.
- Click on the link in the app note to download the zip file, which contains a library of required files needed for the conversion.
- Extract the files from the ZIP folder.
- In Easy One Connect export the XML file of the database. Go to: Utilities > export XML.
- Save the XML file in the XML input folder in the conversion file library.
This will export the entire database. Single tests can also be exported as an XML file in the patient history.
The Conversion File library contains several conversion options that include different parameters.
- Double click on a bat file to run the conversion. This will convert any files in the XML input folder.
Press any key to close out of the conversion window.
The converted CSV file is found in the CSV output folder.
Learn more by watching the video below.
How to find the logfile on the EasyOne Air
Follow these steps to find the EasyOne Air log file.
First connect the cradle to the PC and then dock the EasyOne Air device.
Next, open the File Explorer, find this PC, EasyOne Air and exchange.
The log file will be named syslog.txt
How to import a patient database
A database can be imported into the currently selected database in Utilities Configuration, the General tab, the Storage tab, click Import, Select File Based.
Click select. Select the database file to be opened.
Click Open. Click OK.
When the import is complete, click Save.
The chosen database will be merged with the currently selected database.
Learn more by watching the video below.
How to locate the currently selected database in EasyOne Connect
In EasyOne Connect, go to: Utilities > Configuration > General (tab) > Storage (tab) and there it is listed under database name. Default location on the PC:
C:\ProgramData\ndd\EasyOne Connect\EasyOneConnect.sqlite.
Learn more by watching the video below.
How to rename the options database in EasyOne Connect (reset EOC configuration)
The EasyOne Connect software has an Options database, which is a file that contains all the settings and utilities. Replacing this file may resolve errors with EasyOne Connect.
Please note, following these steps, we’ll revert the software to default settings and remove EMR setups.
- Navigate to C:\ProgramData\ndd\EasyOne Connect\
- Hint: The ‘program data’ folder is a hidden folder
- Rename the EasyOne Connect options.mdb file.
Once the file is renamed, reload the software to force the file to automatically regenerate.
Check if the issue is resolved.
Learn more by watching the video below.
How to select a different patient database in EasyOne Connect
A different database can be selected in Utilities > Configuration > General tab > Storage tab.
Click Select > Select File Based.
Click Select. Select the database file to be opened. Click Open Review the database path. Click OK Click Save.
The software will refresh.
Learn more by watching the video below.
How to troubleshoot a "baseline setting failed" on the Easy on-PC
Each time a test is started, the baseline is set. The software will prompt you to block the Spirette for this step so there is no airflow. Passing the baseline setting is required before the test can start. If the baseline fails, there may be an error stating:
“baseline setting failed” “Check Spirette insertion” “Device initialization failed”
Here are a few steps to try when the baseline setting error occurs.
- First, ensure the Spirette is blocked and fully inserted.
- Open the Spirette wrapper halfway from the bottom, leaving the top part wrapped.
- Insert the Spirette fully align the arrows.
- Push the Spirette in until there are no gaps.
- Avoid any airflow, including vents, fans, or windows.
- The end of the Spirette can also be blocked by a hand.
- If the error still occurs, try changing the Spirette out with a new one.
If the error still occurs after changing the Spirette, try to reset the amplitude.
Resetting the amplitude on the device may resolve the baseline setting errors.
To reset the amplitude, follow these steps:
- Start a test and attempt to set the baseline.
- When the baseline setting fail error appears, remove the Spirette and reinsert it at a 90° rotation. Intentionally incorrect.
- Click Retry. There will be another error.
- Insert the Spirette correctly again and restart the test to check if that resolved the error.
These steps may need to be attempted a few times.
Learn more by watching the video below.
How to troubleshoot Bluetooth connection issues with my EasyOne Air device
Any Bluetooth connection issues with the EasyOne Air device will prevent the device from connecting consistently with the EasyOne Connect software. This often occurs when the EasyOne Air device is paired to multiple nearby computers. Here a few steps to try and resolve:
- Restart the PC and EasyOne Air
- Check the PC for Windows updates
- Ensure the EasyOne Air is within 10 meters of the PC
Another troubleshooting step is to delete all the Bluetooth connections from the EasyOne Air device. To do this go to:
- Tools > Settings > Bluetooth
- Scroll to the bottom of the page to BT Connections
- Press and hold ‘long click to delete all..’
- Enter the admin password
- Click yes to confirm deleting the connections.
- Return to the main menu.
Another step is to remove the device from the list of paired Bluetooth devices on the PC and re-add it.
Follow along with the video to remove and re-add the device.
For more information see the AppNote.
How to troubleshoot connection issues (printing or synchronization) on the EasyOne Air device or cradle
A possible issue with the EasyOne Air device is USB connection issue. These prevent data from synchronizing to the PC or printing in a direct print setup. Here are some steps to try to troubleshoot the issue.
- Ensure the USB cable is connected to the correct port on the cradle. The USB cable should be inserted in the port on the left of the back of the cradle.
- USB connection issues can be caused by damaged cables or ports. Check the USB cable to ensure there is no damage to the cable or connector.
- Try a different USB port on the PC or a different PC.
- Do not use a USB hub.
If these troubleshooting steps do not resolve the issue, contact local IT to check for any USB port blocks or PC settings that could prevent connection.
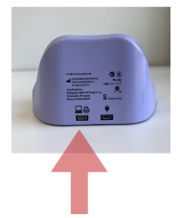
Learn more by watching the video below.
How to troubleshoot FlowTube detection or insertion issues on the EasyOne Air device
Each time a test is started, the EasyOne Air will recognize the correct position of the FlowTube and provide feedback. If the FlowTube is not placed correctly, the device feedback may include:
- No EasyOne FlowTube detected
- Please use an EasyOne FlowTube
- Check the EasyOne FlowTube for damage
- Check for correct EasyOne FlowTube insertion
A troubleshooting step for the FlowTube detection error is to try a new FlowTube as a damaged one can cause this error.
Another troubleshooting step is to ensure the FlowTube is fully inserted into the device, align the arrows and push the FlowTube in until the FlowTube is flush against the device.
The FlowTube detection error could also result from residue in the sensor tube.
Cleaning inside the sensor tube can cause these residues and should be avoided.
Please refer to the operator’s manual for cleaning instructions.
Learn more by watching the video below.
How to update the EasyOne Air firmware via an SD card (only with instructions from ndd service and support)
The installer file is provided by the ndd service and support team on request. The purpose of the SD card update is to execute the update directly and force it as soon as the device is turned on. Minimal user interaction is needed other than inserting and removing the SD card.
First, let’s prepare our card. These steps need to be done on your PC.
- Grab the ZIP file you received from ndd service and support and copy it to the SD card.
- Unzip it there.
- Then open the folder and mark the three files.
- Copy them to the top level folder of the SD card. The card is now ready.
Label this SD card accordingly with the firmware version or ensure to delete the files after our update is completed.
- Safely remove the SD card from the PC and let’s use it on the EasyOne Air device.
- Unlock the battery door with an appropriate tool, turn the door lock clockwise to unlock, then remove the battery.
- Insert the SD card, insert the battery and close the battery door again.
- Use an appropriate tool to lock it.
- Now turn on the device, read the information on the screen and confirm you’d like to update to the mentioned firmware version. The update should start right away.
- Do not interrupt the update process. Once the progress bar is full, follow the instructions on the screen, confirm with OK, and let the device turn off.
You have updated your EasyOne Air device successfully.
Don’t forget to remove the SD card before you start using it for testing.
Learn more by watching the video below.
For more information see the AppNote.
How to update the EasyOne Air firmware via EasyOne Connect software or exchange drive
This instruction will guide you through the options to update the firmware on your EasyOne Air device. Prepare your device to follow along with the instructions.
There are mainly three ways:
- via the EasyOne Connect software
- via the Exchange Drive
- via an SD card
This instruction will guide you step by step through the procedure of option 1. and 2. We will handle the SD card update (option 3) in a separate FAQ.
Software updating via EasyOne Connect is the preferred updating method. If you’re using the device in combination with multiple EasyOne Connect PCs, it may be required that also the other PCs need to be updated. Please refer to the version history for software compatibility, which is available on the ndd website.
- To start the procedure, download the latest EasyOne Connect software from the ndd website and run the installer.
- Connect the EasyOne Air USB cradle to the PC.
- Start the EasyOne Connect software, turn on the EasyOne Air and place it into the USB cradle
- You will see a message indicating a software mismatch and an option to update the device. Choose yes.
- The firmware is now prepared for the update and shortly you will see a progress bar indicating the status.
- Leave the device connected until the update process is completed.
Let’s continue with the update via the Exchange drive. (Option 2) If you are not using the device in combination with the EasyOne Connect software, you will need to go through this procedure.
- To start the procedure, download the latest EasyOne Air firmware from the ndd website.
- Connect the EasyOne Air to the PC via the cradle.
- Turn it ON and the device will appear on your PC as a drive.
- Open it and you will see the Exchange drive.
- Copy the downloaded firmware file to it.
- Now that the firmware is stored on the device, we can simply perform the update from the device menu.
- To start the update, take the EasyOne Air off the cradle and go to Tools > Update.
- The device invites you to install the downloaded firmware file.
- Click OK
- If requested, enter the user password.
- Wait a few minutes for the update to complete. Do not turn off the device until the update has finished.
- Once the update is complete, choose OK to shut down the device.
Learn more by watching the video below.
For more information see the AppNote.
